test case is a specific set of conditions that outline the actions needed to be carried out successfully by your LLM product.
Test cases can be grouped into test suites, which are groups of related test cases.
The test case repository is where you create and manage all test cases and test suites, enabling you to better organize your test strategy as you scale.
Ottic currently supports 2 types of tests:
- LLM Test: tests the output generated directly by the LLM.
- Agent Test: tests the output produced by an agent interacting with the LLM.
Ottic also supports API tests for non-deterministic systems. Sending requests to your backend API and comparing actual results with expected outcomes can be done in the tab Agent Test.
Creating a test case
To create a test case, in the Test Cases menu:- Click “Create new test case”.
- Name the test case.
- Write a short description for the test case
- Choose a type of test (LLM Test or Agent Test).
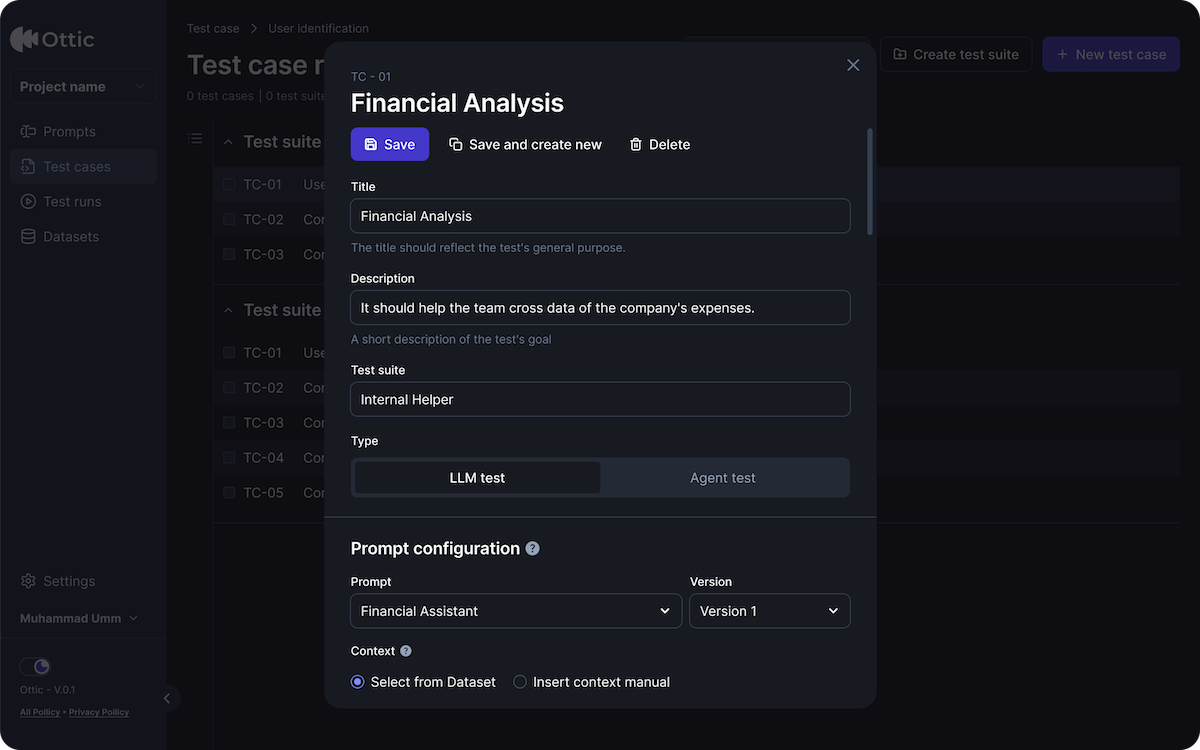
A good test case name should be clear and concise, reflecting the test’s objective and scope.
Creating a LLM test case
Choose LLM test, when creating a test case to test the LLM output. You need to add more details to build you test case. While creating a LLM test case, you need to specify:- The prompt and version you’ll be evaluating
- Input or conversations you´ll be testing
- The pass criteria containing the expected outcomes
If you’re using RAG, you’ll need to provide context in the “Context” field.
Creating an Agent test
Choose Agent test, when creating a test case to test an agent workflow. While creating an Agent test case, you need to specify:- Agent URL endpoint
- Input or conversations you´ll be testing
- The pass criteria containing the expected results
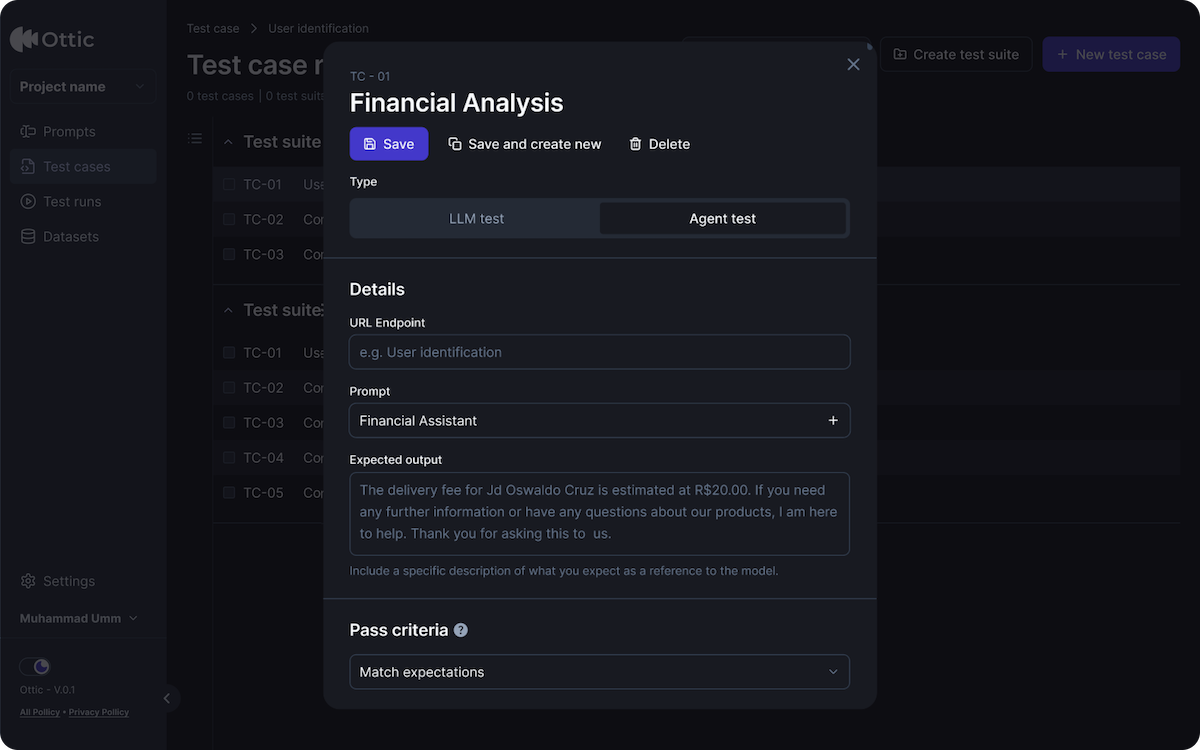
Editing, cloning and deleting test cases
Thetest case repository contains all your test cases and its details.
Clicking a test case opens a details drawer on the left, where you can:
- Edit the test case
- Clone the test case
-
Delete the test case
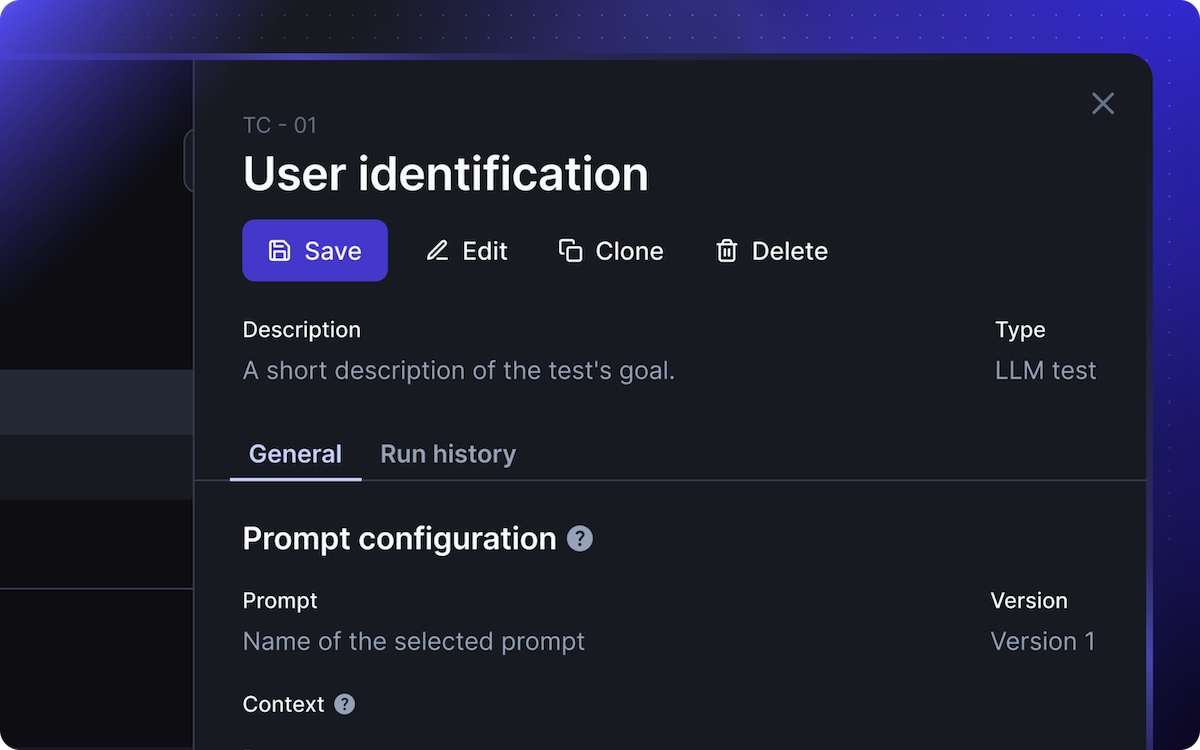
You can drag and drop test cases to different suites and positions.
Each test case has an ID in the format
TC -XX.This number cannot be changed.Viewing run history of a test case
With a test case open, click the Run history tab to view execution details:- When it was executed (Date and time)
- Test runs it is associated with (ID and title of the Run)
- Results history (passed of failed)
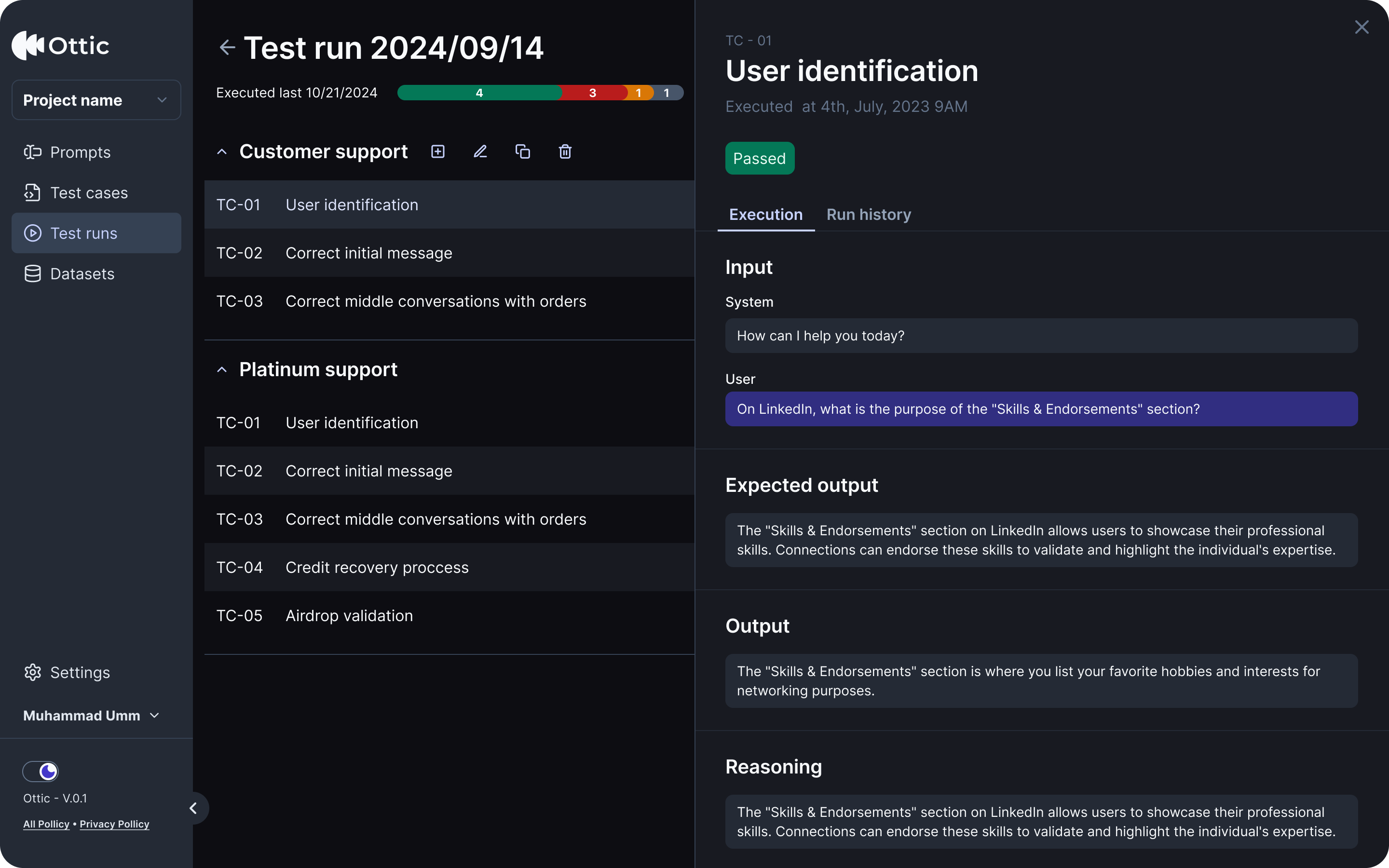
You cannot delete results in the run history
Organize test cases in test suites
As you test strategy scales, your number of test cases will grow. You can usetest suites to organize test cases.
You can drag and drop test cases to different suites and positions.

