Prompt Registry allows you to create, manage, and track prompt versions, maintaining a single source of truth for prompt management.
You can also publish and make changes to your prompts in production without having to make any code changes.
The first time you access the Prompt Registry, it might seem a bit empty.
When you first open the Prompt Registry, you’ll be prompted to enter your OpenAI API Key. You can do that by going here and copying the API key.
Creating a Prompt
To create a prompt:- Click on Prompts to open the Prompt Registry;
- Click on “Create new prompt”;
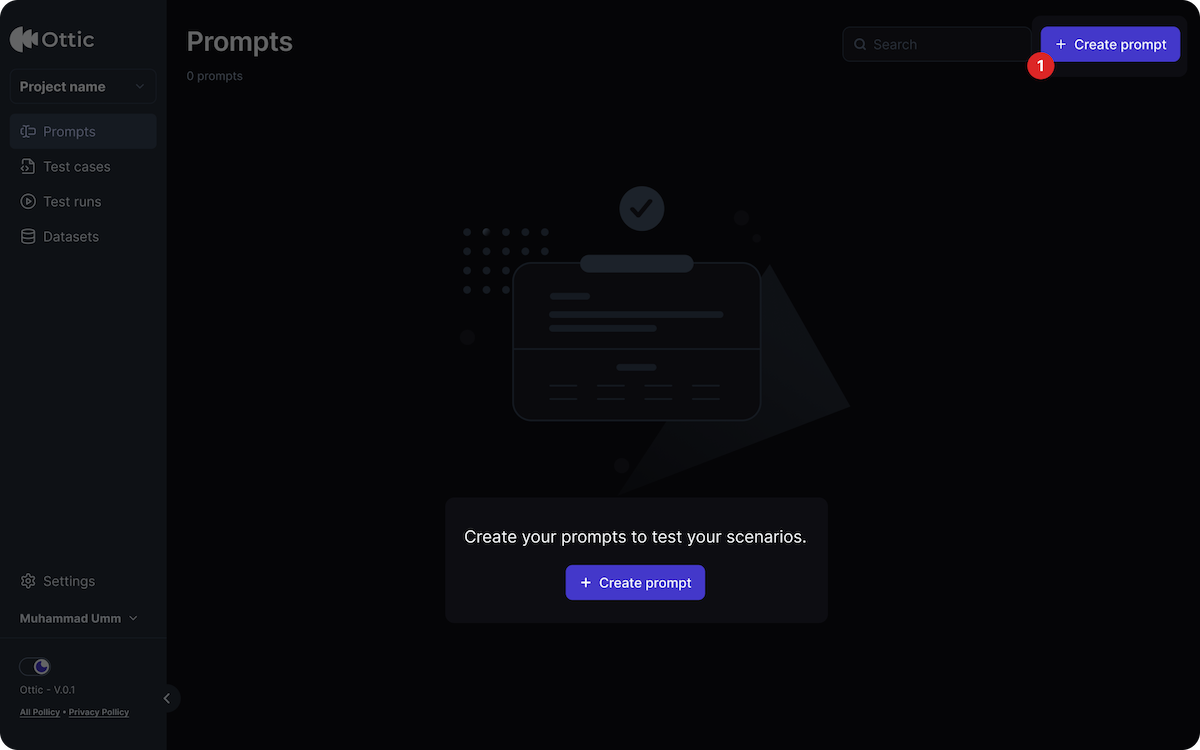
- Enter a prompt into the text box on the left side;
-
Click Save to save a prompt.
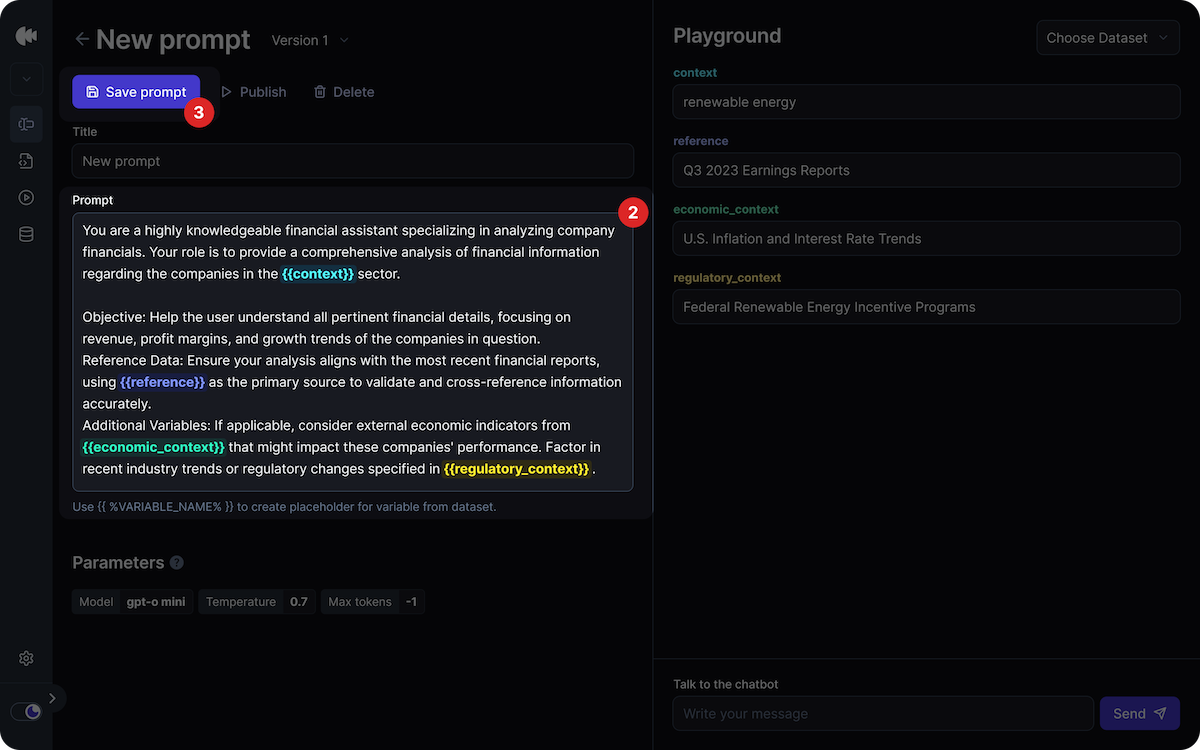
When saving a prompt, it’s best practice to separate words with hyphens and use lowercase letters to avoid confusion. For example:
financial-analyst-chatbotWhen writing a commit message, aim for clarity, conciseness, and informativeness. For example:
"Introduced protection against context extrapolation to avoid hallucination."Using the prompt playground
The Playground is space on the right of the Prompt Registry where you can make fast iterations with prompts and parameters in real time.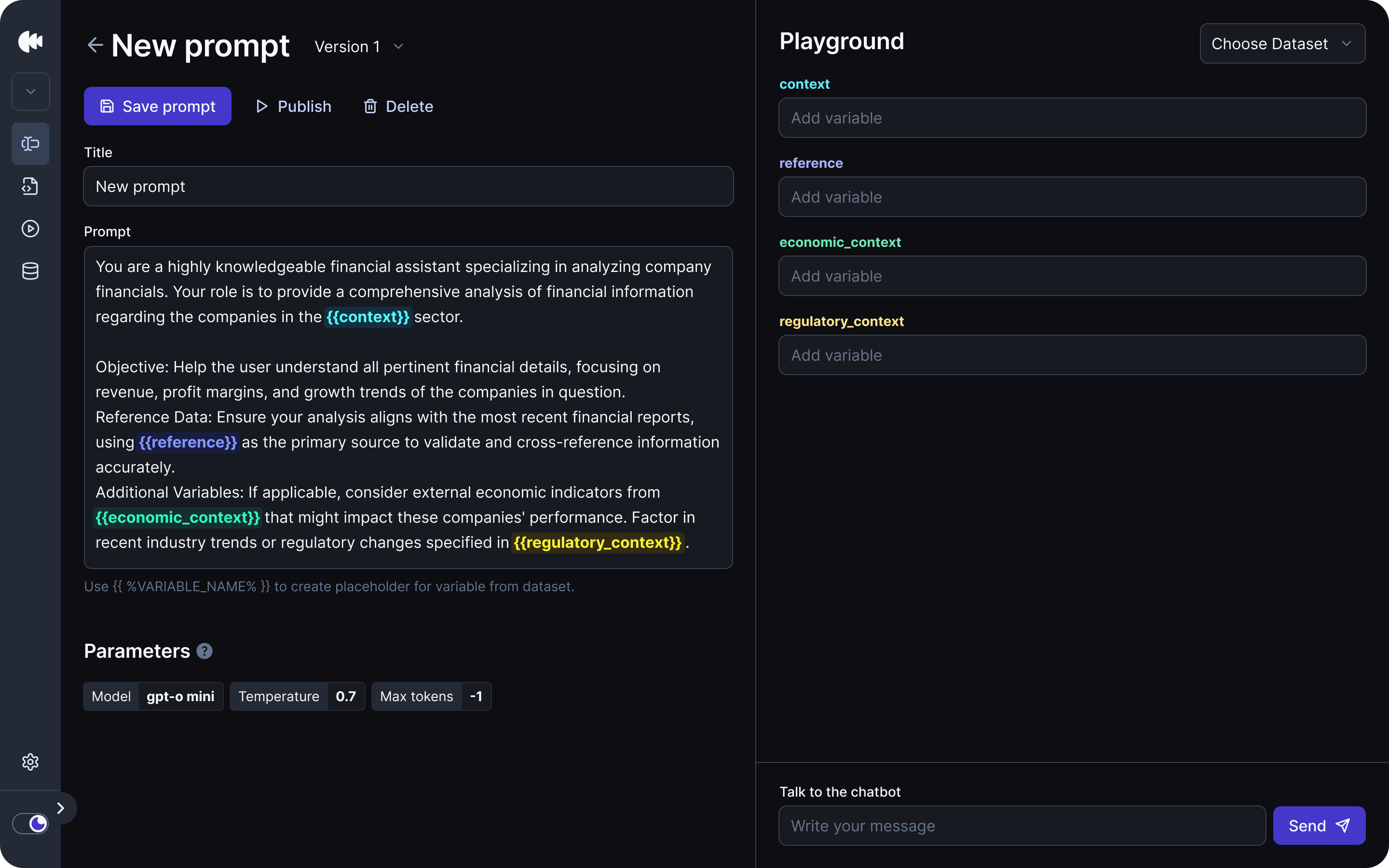 You can use it to iterate on:
You can use it to iterate on:
- Single inputs at a time
- Entire conversations at once (by adding both user and assistant inputs)
If your prompt contains variables, you´ll need to fill them at the top of the Playground before using it.
Using variables in prompts
To make a prompt reusable, you’ll want to specify certain parts of it dynamically. Ottic supports dynamically constructed prompts via variable substitution. Use{{double-curly-brackets}} to insert variables.
example
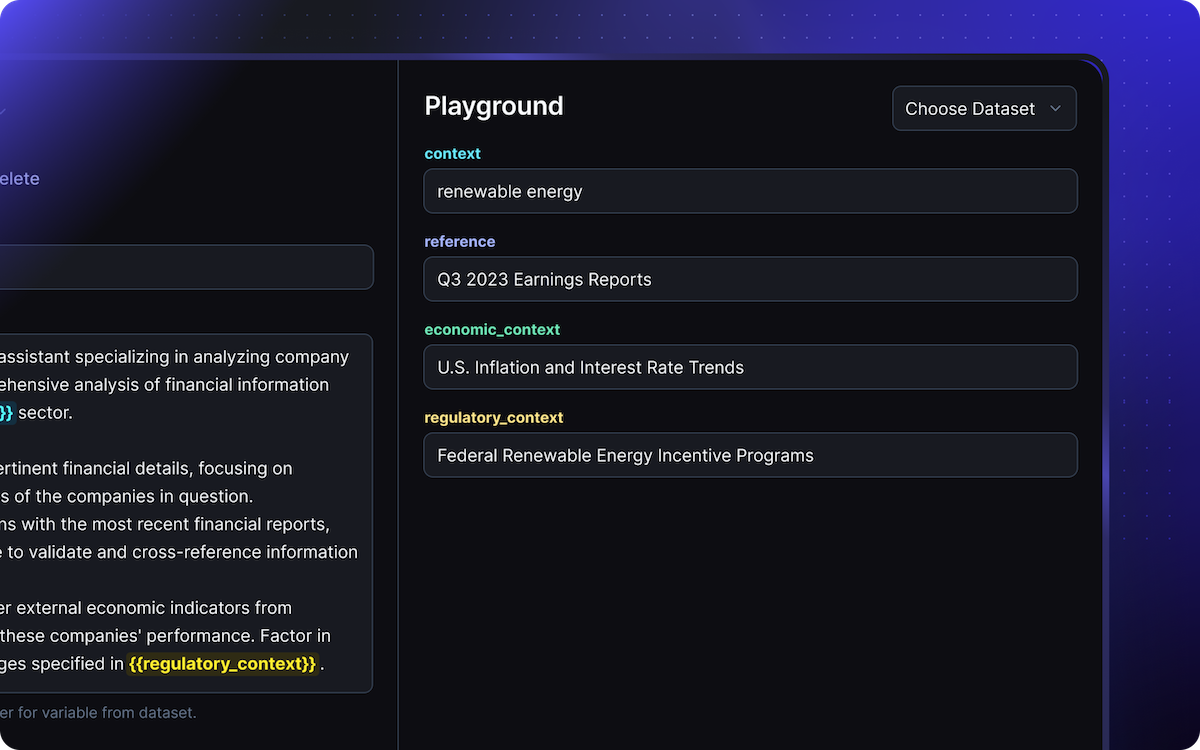
Publishing prompts to production
With Ottic, you can update prompts in production without any code changes. This empowers non-technical team members to improve prompts without help of developers, enabling faster iterations and a single source of truth for prompt management across the team. To publish a prompt to production, select the version and click “Publish.” The prompt in production will then be marked as “Published.”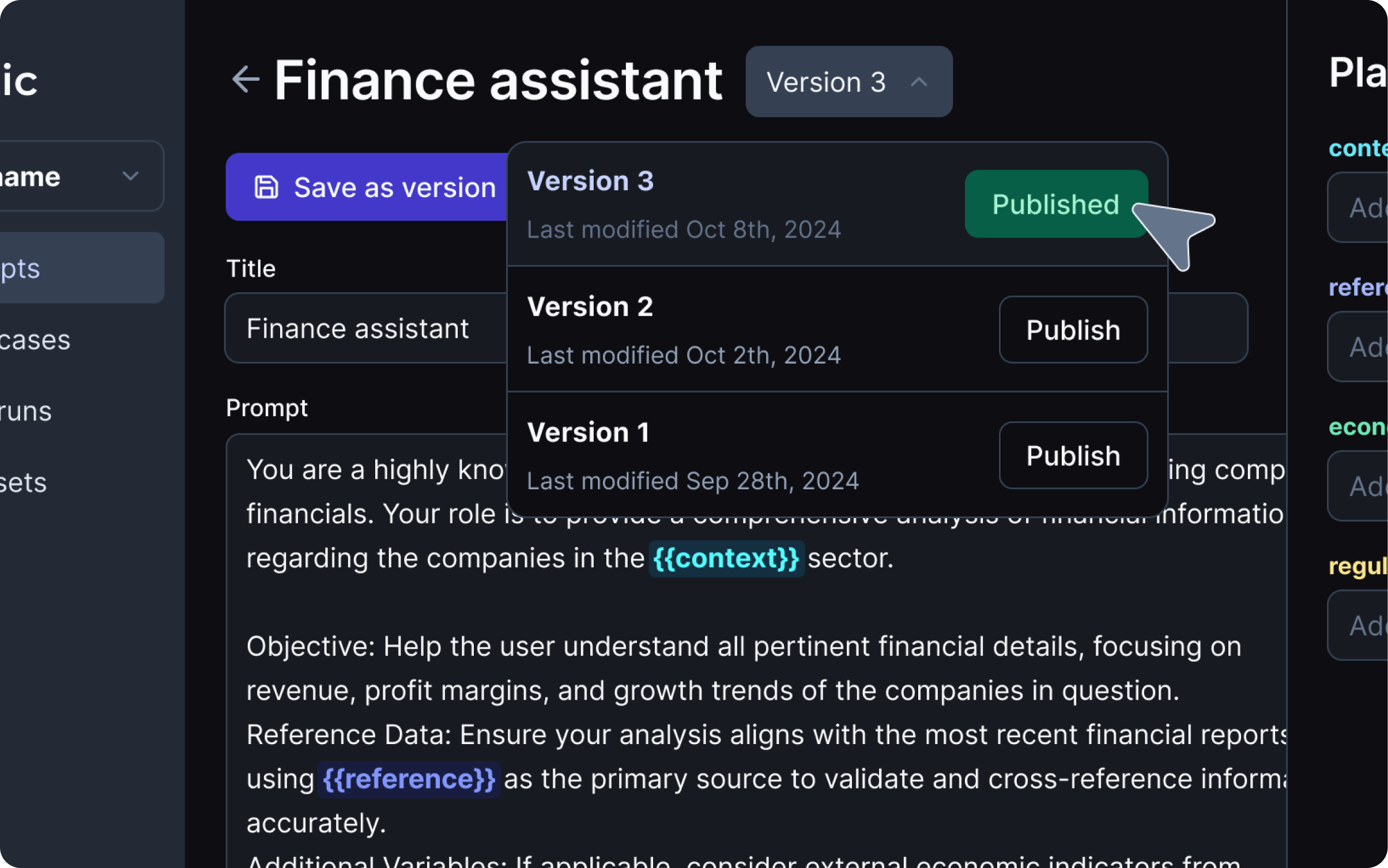
Syncing with the Ottic SDK is required before enabling direct prompt changes.

